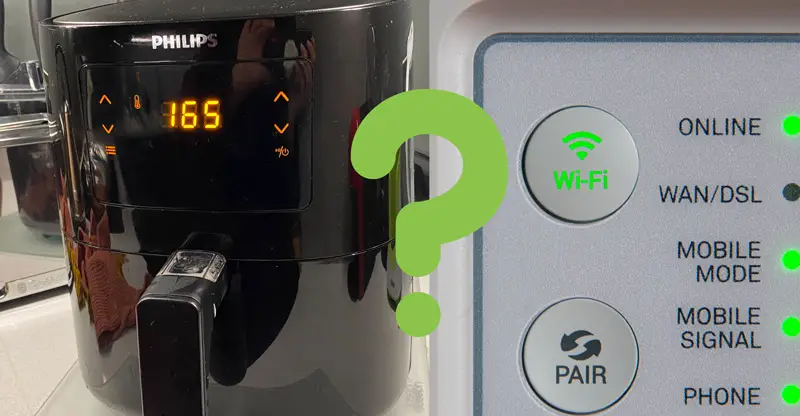In this day and age, it seems like everyone is able to do virtually anything online. Did you ever think you’ll live in a tech infused world when you control cooking by simply pressing a few buttons on your smartphone?
Maybe you live an extremely busy lifestyle and would like to steal as much free time as possible, even a few minutes. This is why air frying is such an amazing technique that has transformed cooking. I’ve managed to halve my cooking time ever since I got an air fryer.
Did you know that you can connect your Philips air fryer to wifi and make cooking even quicker?
Your Philips air fryer is wifi enabled and you can turn it on and set cooking times from wherever you are. There is even a specific app which helps you with set up and provides access to a bunch of delicious recipes.
In this article we go into details about which Philips air fryers connect to wifi, how to do it, and potential problems that may arise.
Can I Connect My Philips Air Fryer to Wifi?
Yes, some Philips Air Fryers come with innovative technology which makes it possible. Not only does it feature the patented Rapid Air technology that air fries your food to perfection, but comes with a downloadable app to get the fmost out of your air fryer.
If your air fryer has wifi capabilities, then you can connect it to your wifi. If it doesn’t, then you can still use the Philips app to access recipes and customer support.
If you don’t yet own a Philips air fryer, but are considering buying one, have a read through our article, Philips Air Fryer VS Tefal Actifry [Which Air Fryer You Should Buy]. This gives you a better idea of why the Philips air fryer is such a great investment.
Connecting Your Philips Air Fryer To Wifi - How To
Before you start reading on the wifi instructions, check whehther your air fyer is wifi enabled. Not all Philips air fryers models comes with the technology that allows wifi connections . Currently only one model has this edge.
- Philips Airfryer Essential XL Connected
We know that this air fryer has a “smart” setting because it says “Connected” at the end of the product title. Being “smart” simply means that the appliance is able to connect to the internet.
This Philips air fryer is sadly only for sale in the UK. However, consumers in the US still have access to the NutriU App.
Interested in this cool machine? Have a look at the price on Amazon.
Air fryer tip:
If you’re unsure of which model you have, look for the wifi logo on the interface. If it doesn’t have one (like mine) then you don’t have that capability.
In order to get the full benefits of your Philips air fryer and its wifi capability, you need to follow the next few steps:
Step 1 - Complete Your Air Fryer Set Up
Play around with your physical set up and do some test runs, like turning your air fryer on and off. Try moving your air fryer closer to the router and vice versa. Plug in your air fryer, and don’t forget to place something underneath it to protect your countertop.
Related Reading: What To Put Underneath An Air Fryer To Protect Your Countertop.
Step 2 - Place Your Philips Air Fryer Close To Wifi Router
Please ensure that your Philips air fryer is near your wifi network. Distance betwee the two devices can act as barrier to a proper and steady connection. Also, check that walls are not blocking the router and the air fryer (as this will impair the connection).
Step 3 - Download the NutriU App
The NutriU App is a recipe haven with over 300 delicious air fryer recipes.
P.S. The recipe I am trying next is the Korean Pancake!
To begin, download the free Philips NutriU App from either the App Store or Google Play Store. The NutriU App houses all recipes and videos that will help you get the most out of your Philips air fryer.
The app should look like this when you open it:
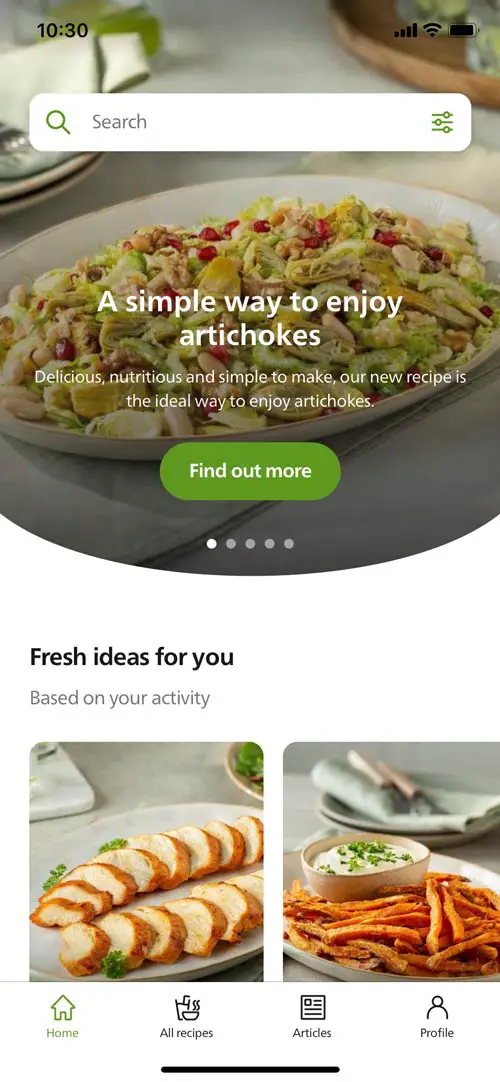
Step 4 - Register Your Air Fryer on the NutriU App
This part is easy. Once you’ve downloaded the app, create an account and select your air fryer. Search for the connected air fryer under the section labeled “Manage appliances.” to select.
Once you’ve selected the connected air fryer, you will be taken to a new page to set up and pair your appliance with your phone.
Important note:
The NutriU App is not available in all countries (but it is available in both the US and the UK).
Step 5 - Turn On Your Philips Air Fryer And Set Up Mode
The next step is to press the three lines (set up mode) on the far left of your air fryer. The wifi indicator will start blinking at this point. The NutriU App will ask you for permission to use location services on your phone. Ensure this is confirmed.
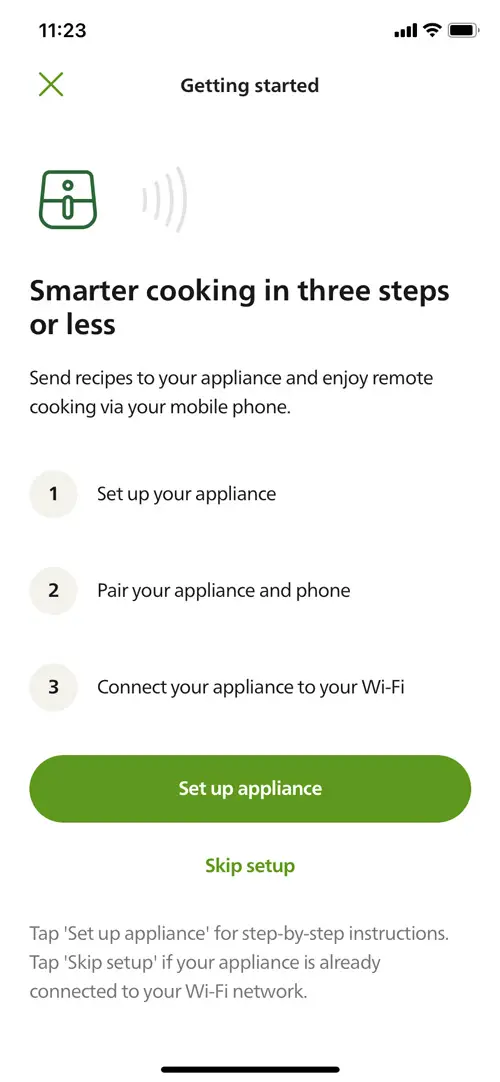
Step 6 - Join the Philips Setup And Connect Your Local Device
Once you’ve enabled location services, you can join the “Philips Setup” and connect your local device.
Step 7 - Enjoy Your Connected Philips Air Fryer and the NutriU App!
Complete other steps on the app (if any) and enjoy everything the NutriU App connection has to offer. Once you have successfully connected your air fryer, you will be able to operate it directly from your phone. How cool is that?
Interested in learning about more ways to utilize your air fryer? Try dehydrating fruits and vegetables to keep for snacks or add to dishes.
Tips to Connect Your Philips Air Fryer to Wifi
Connecting anything over the ether can be a daunting task, especially if you’re a busy person.
As for the Philips Air Fryer, in order to get the full wifi function, you will need a working phone, air fryer, and internet connection.
We’ve provided some handy tips to ensure you connect your Philips air fryer with ease and get the full experience:
- Confirm you have the correct air fryer model – one with wifi capabilities. Remember that you can still register your air fryer with the NutriU App, but you won’t be able to control your air fryer directly from the app.
- Establish a good wifi connection in addition to placing your air fryer nearby. This can be difficult for larger homes where the kitchen is often far away from the wifi router. Try using a wifi extender unit for improved connectivity.
- Remain extra vigilant when you use it with Android phones. I’ve read articles tha t speak of frequent app crashes. Simply delete the app and reinstall it, if persistent issues occur.
- Check that you have enough storage on your phone. Delete other apps you don’t use to create space.
- Confirm that you have notification settings turned on. You may miss out on alerts and updates if your phone doesn’t allow notifications from the NutriU App.
For more tips, find the Philips Air Fryer manual here.
Problems Connecting Your Philips Air Fryer to Wifi
Occasionally, you’ll face issues when connecting any device to wifi including your Philips Air Fryer . Don’t worry, we’ve analyzed the top three connection problems and have solutions for you.
Problem 1 - Philips Air Fryer Cannot Find Home Network
This is a common problem and it is easily solved. Check to see if your home network is working. Sometimes the issue isn’t with your air fryer but with your router.
Problem 2 - Philips Air Fryer Cannot Connect to Stable Wifi
If you’ve already checked the router and your home network, Switch off your air fryer and unplug it. Wait a few minutes and plug it back. Switch it on and try connecting again.
Once solved, you can pair your air fryer with the NutriU App.
Problem 3 - Your Phone Device Isn’t Connecting
If the issue lies with your phone, try double checking the wifi connection on your phone. If the issue persists then try exiting and reentering the NutriU App.
If all of the issues remain unsolved, try calling the Philips customer care in your country. They will do their best to help you.
Philips Air Fryer Wifi Indication Chart
Learning the meaning of symbols on the Philips air fryer is difficult enough, so we have created this handy chart to let you know more about your wifi indicators.
What you see | Meaning |
|---|---|
There is no wifi symbol | Your Philips air fryer is not connected to your home’s wifi. Or the connection of your home wifi is currently off. |
The wifi symbol is on | You’ve successfully connected the air fryer to your home wifi and the configuration with the app is complete. |
The wifi symbol is blinking on and off | Your Philips air fryer is setting up during the wifi connection process. If the screen shows three dashes while the rest of the menu buttons are inactive, or if it has already been connected, the blinking light means your air fryer is connecting to the home wifi. |
The wifi symbol is blinking on and off, with long breaks in between blinks | Sadly, this may mean your air fryer wifi connection is defunct. You can continue to use your air fryer without connecting to wifi, or call the Philips customer care in your country for supplementary help. |
Still need help? An informative article that goes into details about using your Philips air fryer is the Beginners’ Guide on our site, How to Use Philips Air Fryer For The First Time.
Final Thoughts
It seems like there is always something new happening with the air fryer. Not only does air frying make cooking more enjoyable and healthier, some brands like Philips have a few more tricks up their sleeve – like a bespoke app and wifi connection!
On the Philips NutriU App, air fryers are split into two different categories: smart air fryers and regular air fryers. The Essential XL Connected air fryer is the only one with wifi capabilities. Philips air fryer owners in the UK can connect their air fryers to wifi, but those in the US only have access to the NutriU App.
Connecting your Philips Air Fryer to wifi isn’t hard, but you need to ensure a stable internet connection and ensure the kitchen appliance isn’t placed far away from the router.
Once you’ve followed the steps in this article, you should be able to connect your air fryer to home wifi, your phone, and use the NutriU App.
Which air fryer do you have? Are you able to connect to wifi? Let us know in the comments below.
- Can You Use Aluminum Foil in the Air Fryer? [Five Tips & Tricks] - January 23, 2024
- How to Cook Frozen Onion Rings in the Philips Air Fryer [Step By Step] - July 20, 2023
- Why Does My Philips Air Fryer Keep Turning Off? [Solutions & More!] - June 8, 2023